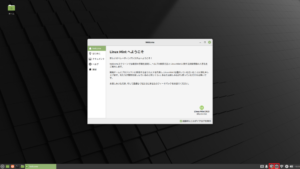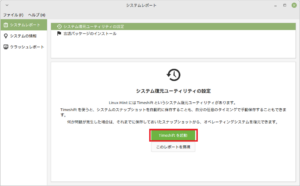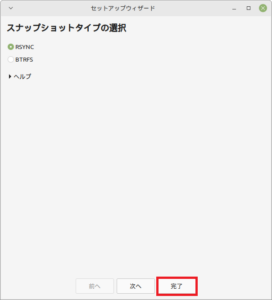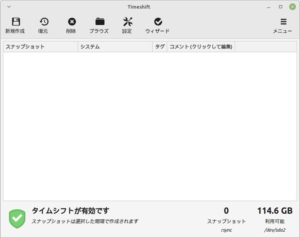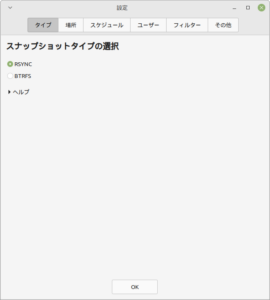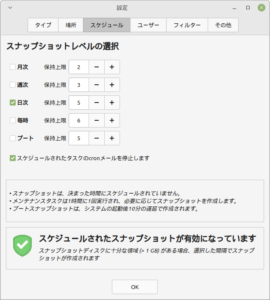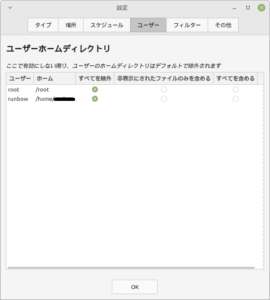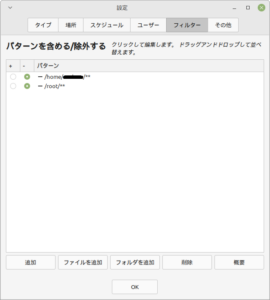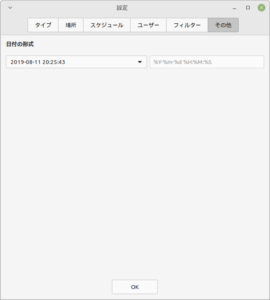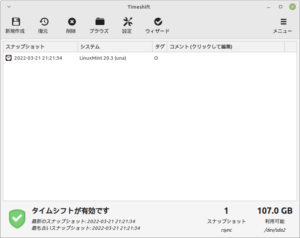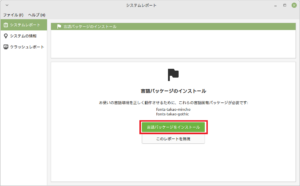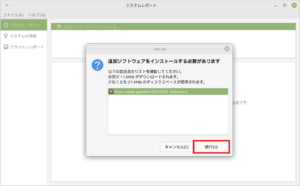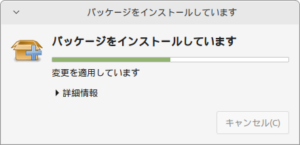再起動してまた右下を見てみる。
Updateできるアプリが残っていたら、盾のマークにオレンジの印があるが、多分「!」のシステムレポートだけが残っているはずだ。
クリックすると、システムレポートのウィンドウがオープンされる。
2つのレポートがある。「システム復元ユーティリティの設定」と「言語パッケージのインストール」がある。
それぞれ実行しよう。
まずは、「システム復元ユーティリティの設定」だ。
システム復元は、自動的にその時のシステムバックアップをとり、不調になった場合にその時の状態に復元できる機能である。
起動すると、いきなり「セットアップウィザード」が起動する。
このモードで連続設定できるがまずは、「完了」してメイン画面にする。
左から、以下の機能となる。
- 新規作成:いきなりシステムバックアップを作成する。
- 復元:バックアップデータから復元する(バックアップされていないので今は使えない)
- 削除:バックアップデータの削除
- ブラウズ:バックアップデータの詳細を見ることができる
- 設定:個々の設定が可能
- ウィザード:連続の設定を行う(一番最初に起動時に現れたやつ)
設定を押してみる。
上の「タイプ」、「場所」、「スケジュール」、「ユーザ」、「フィルター」、「その他」と設定していく。
「タイプ」は、ほとんどの場合「RSYNC」らしい。
DISKを「BTRFS」で構成しているときに選べるらしい。
スナップショット(バックアップデータ)を置く場所を選ぶ。
本当は、バックアップ先のシステムは別のHDDが良いと思うが、今回はシングルパーティションなので、選択肢は1つしかない。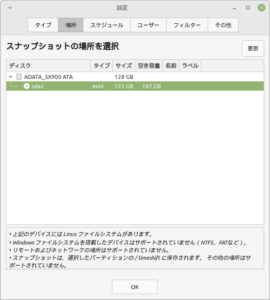
バックアップをとる頻度を設定する。
デフォルトの1日3回を選んでおく。
このバックアップは、ユーザデータを含めることができるがデフォルトでは、バックアップ対象から除外される。
ここで一緒にバックアップに入れても良い。
ここで、ユーザデータ以外のバックアップの除外や追加を指定できる。
これも、今回は、デフォルトのままで。
作成されるバックアップファイル名の指定が可能。
これもデフォルトで。
最後まで、設定が終わると、「タイムシフトが有効です」となっていることを確認して設定完了。
バックアップファイルは、スナップショットとして以下のように追加されていく。
引き続き言語パッケージのインストールを行う。
「言語パッケージをインストール」をクリック。
追加ソフトウェハの追加を聞かれるので、「続行」をクリック。
インストールが始まる(パスワードを聞かれるかもしれない)。
無事インストールが済んで、他にシステムレポートがなければOK。 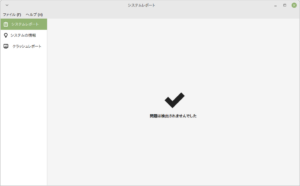
これでインストール後のシステムレポートの対応は完了。