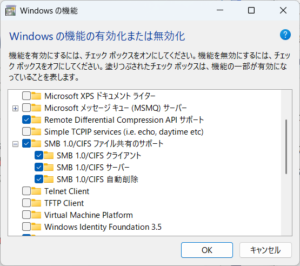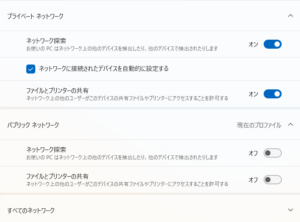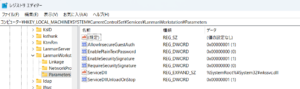Windows10からWindows11へ移行したら今まで使っていたNASにアクセスできなくなった。
原因は2つ。
- SMB1.0のNASはデフォルトでアクセス禁止となった
- ゲストアクセス(パスワードなし)のアクセスが禁止となった
セキュリティ低下となるが、これらの設定を緩めてアクセス可能とする必要がある。
WEBをみていろいろやってみると、うまくいかないことが多かったので、まとめを残しておく。
設定はWindows11 PROとHOMEで違うので注意が必要である。
〇Windows11 PROとHOMEで共通
- 「設定」をひらいて、左の「システム」をクリック
- 「オプション機能」をひらく
- 「Windowsのその他の機能」をひらく
- 「SMB 1.0/CIFSファイル共有のサポート」のチェックボックスを全部ONに
- 「OK」を押す
- 「今すぐ再起動」を選ぶ
〇Windows11 HOMEのみ
- Windowsキー+「R」を押して、「regedit」と入力しOKを押す
- [コンピュータ]→[HKEY_LOCAL_MACHINE]→[SYSTEM]→[CurrentControlSet]→[Services]→[LanmanWorkstation]→[Parameters]をひらく
- 「AllowInsecureGuestAuth」がなければ「新規」→「DWORD(32ビット)値」で作成して、「値のデータ(V)」を「1」を入力
- 「RequireSecuritySignature」がなければ「新規」→「DWORD(32ビット)値」で作成して、「値のデータ(V)」を「0」を入力

〇Windows11 PROのみ
- Windowsキー+「R」を押して、「gpedit.msc」と入力しOKを押す
- 「ローカル コンピューター ポリシー」
→「コンピューターの構成」
→「管理用テンプレート」
→「ネットワーク」
→「Lanman ワークステーション」をひらく - 「安全ではないゲストログオンを有効にする」を開き、「有効」にチェックを入れ「OK」をクリック。
- 「ローカル コンピューター ポリシー」
→「コンピューターの構成」
→「Windows の設定」
→「セキュリティの設定」
→「ローカル ポリシー」
→「セキュリティ オプション」をひらく -
「Microsoftネットワーク クライアント: 常に通信にデジタル署名を行う」を開き、
「無効」にチェックを入れて「OK」をクリックする。