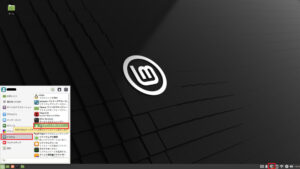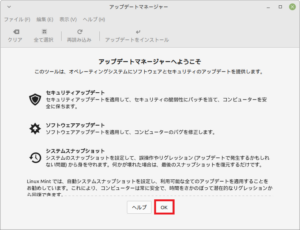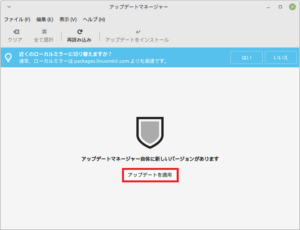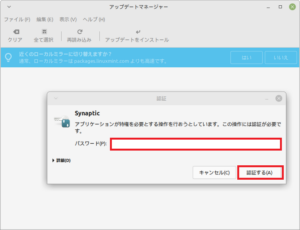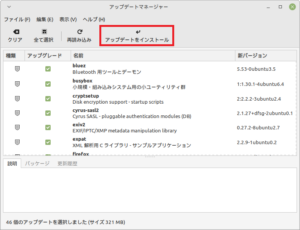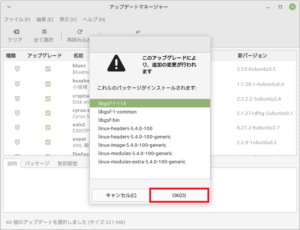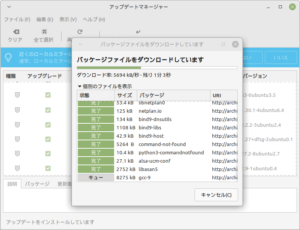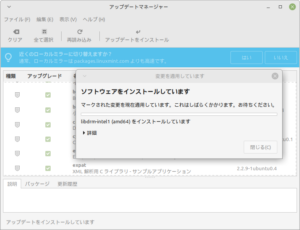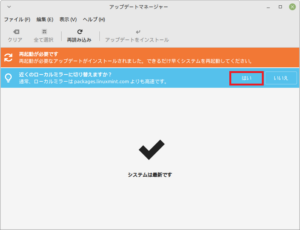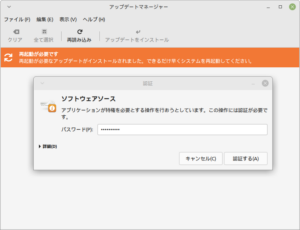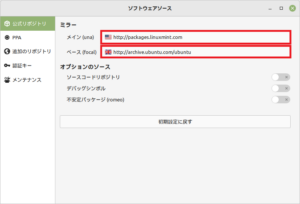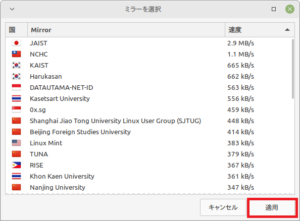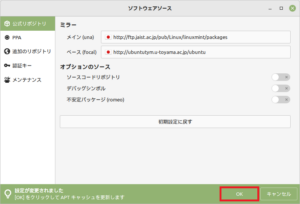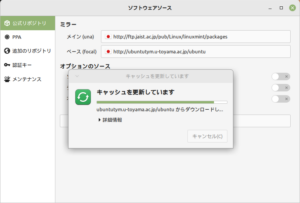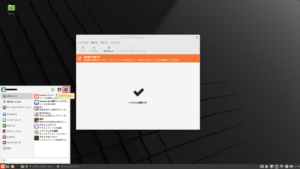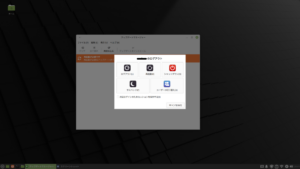Linux Mintをインストールして起動して初めてのときは、こんな感じの画面になる。
右下に気になるマークが出ているのは、インストール後の作業が必要だ。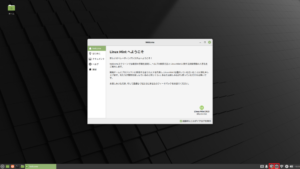
最初のログインでは、「Linux Mintにようこそ」のウィンドウが出るが、中身を見てみると基本的には後で設定が可能なものであったり、Linux MintのHPのドキュメントが開くだけである。
一度は、さらりと眺めるのは良いが、毎回起動時に起動するのも鬱陶しいので、「起動時にこのダイアログを表示」のチェックをはずしておく。
さて、まずはツールのアップデートだ。
右下の盾のマークにオレンジの印が付いていたら、バージョンアップしてアップデート可能なツールがあることを示す。
右下の盾のマークをクリックするか、左下のメニューから「システム」–> 「アップデートマネージャー」を選択する。
アップデートマネージャーが起動する。
最初はアップデートマネージャーができることの説明がある。
- セキュリティーアップデート:セキュリティーの脆弱性のパッチ
- ソフトウェハアップデート:ソフトのバージョンアップ
- システムスナップショット:アップデートによって不具合が発生したとき古いバージョンに戻れる
最初はアップデートマネージャー自体のソフトウェアのアップデートが必要かもしれない。
「アップデートを適用」をクリック。
アップデートを行う場合は常にパスワードを聞かれることになる。
インストール時に決めたパスワードを入力する。
今後、ことあるごとにパスワードを聞かれるが、説明を省くこともあるので注意。
インストールできるセキュリティーパッチとソフトウェアの一覧が表示される。
「アップデートをインストール」をクリック。
追加パッケージの確認があるが、これも、「OK」をクリック。
そうすると、ダウンロードが始まる。
「個別のファイルを表示」を押すと、個々のダウンロードされているファイルがリアルタイムで表示される。
ダウンロードの後はインストールが行われる。
インストールが終わると再起動を促すメッセージと、近くのローカルミラーへの変更のメッセージが出る。
ローカルミラーへの変更は、初めから出ていたのだが、忘れないうちに設定しておこう。
また、管理者のパスワードを聞かれるので、インストール時のパスワードを入れる。
アップデートのデータをダウンロードするサーバーの初めはアメリカとイギリスのサーバになっている。
それぞれをクリックして、日本のローカルミラーのサーバーを選択しよう。
それぞれをクリックすると、近くのローカルサーバーのアクセススピード一覧が表示される。
上から高速にダウンロードできるサーバーが表示される。
この場合は、日本のJAISTが一番高速そうだ。
それぞれのメインとベースのサーバを選ぶ。
スピードはJAISTが両方ともに一番早かったが、今回は、メインとベースに対してそれぞれ、JAISTと富山大学を選択した。(あまり意味はない)
「OK」を押すとダウンロードのキャッシュがアップデートされて有効になる。
それでは、改めて再起動をしよう。
左のメニューから「ログアウト」を選択。
そして「再起動」を選んでリブートだ。