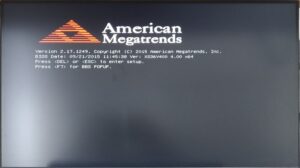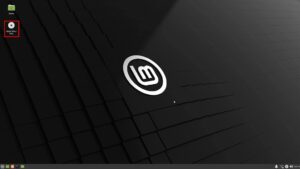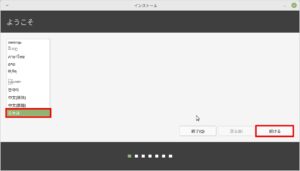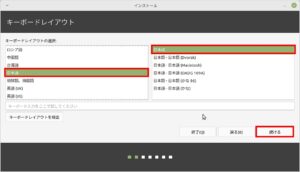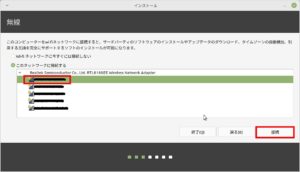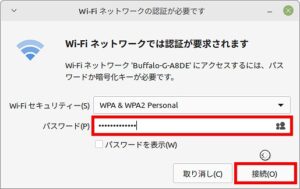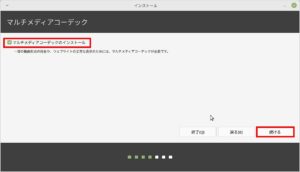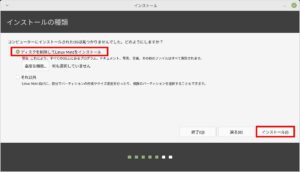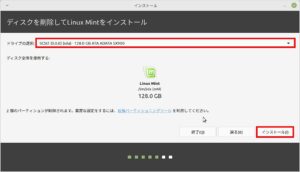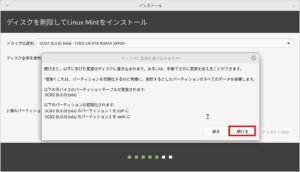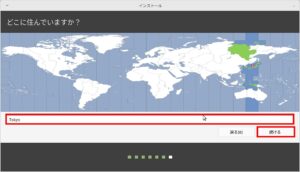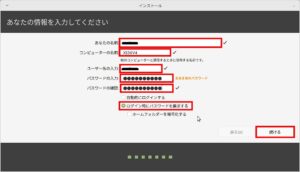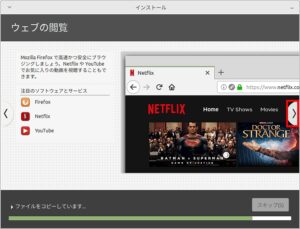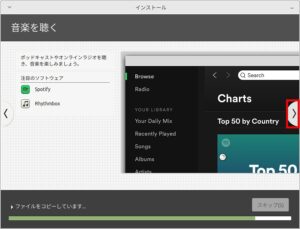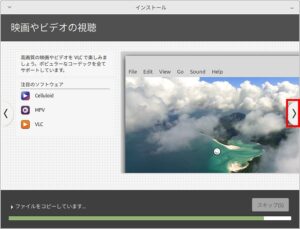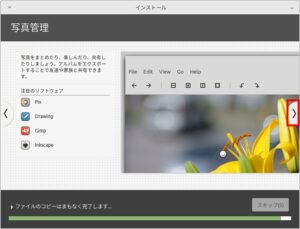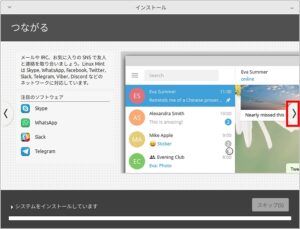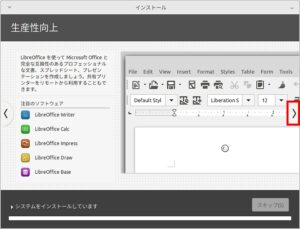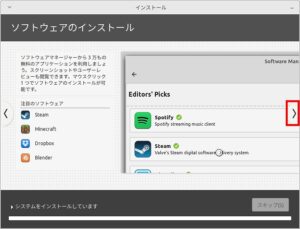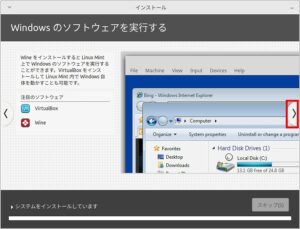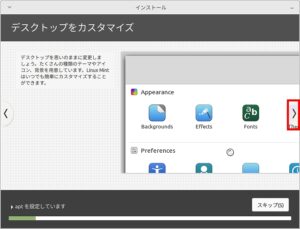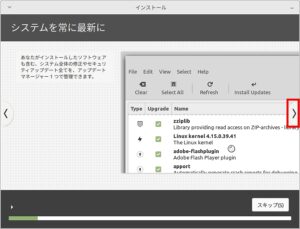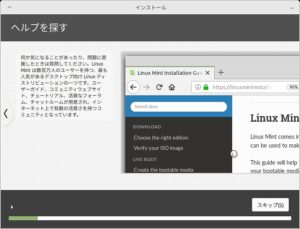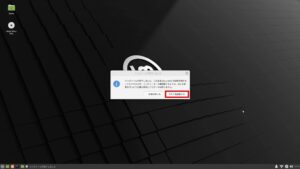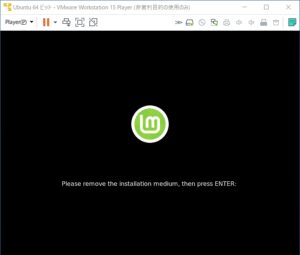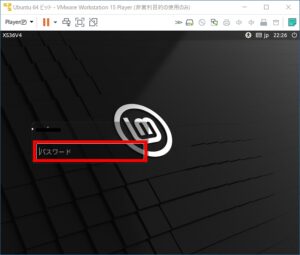いよいよLinux Mintのインストールとなる。
まずは、PCがUSBメモリから起動するようにBIOS設定が必要だ。
このPC(XS36V4)は、起動時に”F2″キーを押すことで、BIOSの設定画面に入ることができる。
※”F2″キーはPCによって違うので注意。
この画面が現れたら”DEL”キーだ。
無事BIOSの設定画面が現れたら、Boot Device Priorityで起動する媒体を指定する。
通常は、起動できるOSが書き込まれているHDDから最初に起動するようになっているけど、それを今回USBメモリにあるOSから起動できるにする。
と思ったけど、USBメモリはどれを指定して良いかいまいちわからない。
USB接続のCD/DVDを先頭にしておいて、まずは起動してみた。
前回Linux Mintを書きこんだUSBメモリをPCに差し込んで、今回は”F2″キーから”F7″キーで、BBS POPUPの画面となる。
BIOSで起動する媒体を設定しなくても、起動可能な媒体一覧がリストアップされるようだ。
メニューに現れた”ADATA SX900″はHardDiskのデーターなので、USBメモリである”Generic MassStorageClass1539″を選んだ。
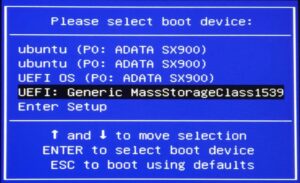
USBメモリから、さらにどのように起動するか選択肢がある。
“Start Linux Mint 20.3 xfce 64-bit”を選ぶ。
しばらく待つとLinux Mintが起動する。
このまま、インストールしないで試用することも可能だけど、今回は左上にある”Install Linux Mint”を選ぶ。
次は使用言語を聞かれる。
次は使用するキーボードを選択する。
これも通常の日本語キーボードを使っているのであれば、”日本語”を選んで”続ける”でよい。
英語版のキーボードとか使っていて、気になる人は”キーボード入力をここで試してください”のところで文字入力を試すとよい。
特に特殊文字(“@”とか”#”)は、英語版のキーボードとキーが違うので要注意だ。
もし、PCに無線LANが付いていれば、ここで無線LANの接続が可能だ。
その機能がない場合はこのメニューは出ないし、有線LANで接続して使うのであれば、ここはスキップしても良い。
マルチメディアコーデックは、必要なのでマークして(“レ”にして)から”続ける”を選択。
インストールするハードディスクの選択になる。
まずは、ほかのインストールされているOSの一覧が出る。
とりあえず、古いデータを全部消してインストールして良いのであれば”ディスクを削除してLinux Mintをインストール”を選んで”インストール”で次へ。
どのハードディスクにどのようなパーティションでインストールするか設定をする。
1つしかハードディスクがなくて、特に細かい指定をしないのであれば、ドライブの選択を確認してそのまま”インストール”を選ぶ。
今ハードディスクにあるデータはすべて消えるよと、最終確認をしてくる。
問題なければ”続ける”を押す。
OSを使用する場所を選ぶと、時間を合わせてくれる。
“Tokyo”を選んで、”続ける”。
最後に、名前、PCの名前、アカウント情報を聞かれる。
必要情報をすべて入力して、忘れないようにメモして、”続ける”を選択。
インストールが開始される。
インストールの間に、簡単なLinux Mintの紹介を見ることができる。
(別に全部見る必要はない)
WEBの回覧の説明。Netflixは見ないな。
動画を見るアプリ。VLCしか知らないな。
写真等の画像処理のアプリ。Gimp以外にも試してみたい。
チャットや会議のアプリ。これはあまりプライベートでは使用しないかな?
Office系のアプリ。LibreOfficeがインストールされている。
そのほか、ゲームとかいろいろなアプリがあるよということで、徐々に試してみよう。
Windowsのツールが使えるが、それだったらWindowsのPCを使えばよいし、このPC用のWindowsのライセンスも余っていないので、使わないかな?
デスクトップのカスタマイズは、いろいろ後で試してみよう。
OSのUpdateの話。インストールあとまずはUpdateだ。
Linuxなので自己解決が重要。ヘルプもきちんと見よう。
インストールが終わると、起動するか聞いてくる。
“今すぐ再起動する”を選択。
インストールで使ったUSBメモリを抜いて、”ENTER”キーを押すとリブートとなる。
これでインストールは完了。
再起動すると、先ほど設定したアカウントのパスワードを聞いてくるので入力すれば、ようやくLinux Mintを使用することができる。
まずは、インストールが完了。