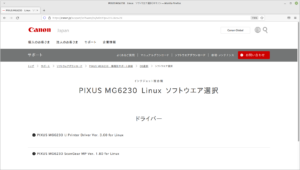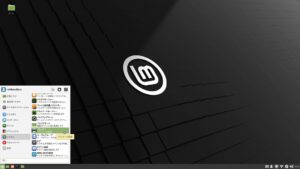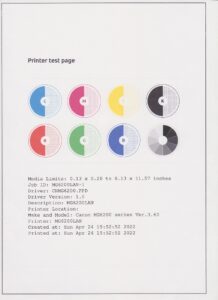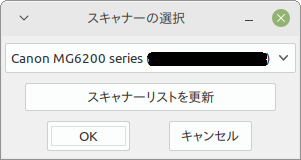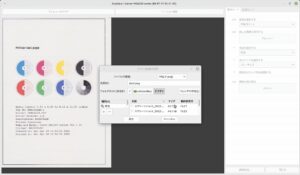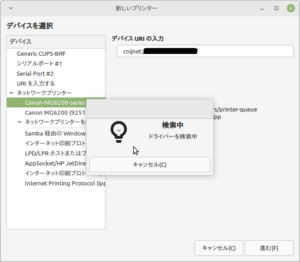Linux Mintにプリンターを接続しよう。
CANONの古いプリンターMG6230を使っているが、CANONのホームページを見るとLINUXのドライバがあるので、まずはこれをダウンロードした。
マニュアル通りにインストールすると、エラーで止まってしまう。
いろいろ調べると、このページに詳しく載っていた。
$ wget http://ppa.launchpad.net/linuxuprising/libpng12/ubuntu/pool/main/libp/libpng/libpng12-0_1.2.54-1ubuntu1.1+1_ppa0_focal_amd64.deb
$ wget http://archive.ubuntu.com/ubuntu/pool/main/g/glibc/multiarch-support_2.27-3ubuntu1.2_amd64.deb
$ wget http://ftp.ksu.edu.tw/FTP/Linux/ubuntu/pool/universe/t/tiff3/libtiff4_3.9.7-2ubuntu1_amd64.deb
$ sudo dpkg -i libpng12-0_1.2.54-1ubuntu1.1+1_ppa0_focal_amd64.deb
$ sudo dpkg -i multiarch-support_2.27-3ubuntu1.2_amd64.deb
$ sudo dpkg -i libtiff4_3.9.7-2ubuntu1_amd64.deb
この後、再度、./install.shを実行して、無事インストールできた。
$ sudo ./install.sh
==================================================
Canon Inkjet Printer Driver
Version 3.60
Copyright CANON INC. 2001-2011
All Rights Reserved.
==================================================
実行コマンド = sudo dpkg -iG ./packages/cnijfilter-common_3.60-1_amd64.deb
以前に未選択のパッケージ cnijfilter-common を選択しています。
(データベースを読み込んでいます … 現在 394589 個のファイルとディレクトリがインストールされています。)
…/cnijfilter-common_3.60-1_amd64.deb を展開する準備をしています …
cnijfilter-common (3.60-1) を展開しています…
cnijfilter-common (3.60-1) を設定しています …
libc-bin (2.31-0ubuntu9.7) のトリガを処理しています …
実行コマンド = sudo dpkg -iG ./packages/cnijfilter-mg6200series_3.60-1_amd64.deb
以前に未選択のパッケージ cnijfilter-mg6200series を選択しています。
(データベースを読み込んでいます … 現在 394605 個のファイルとディレクトリがインストールされています。)
…/cnijfilter-mg6200series_3.60-1_amd64.deb を展開する準備をしています …
cnijfilter-mg6200series (3.60-1) を展開しています…
cnijfilter-mg6200series (3.60-1) を設定しています …
libc-bin (2.31-0ubuntu9.7) のトリガを処理しています …
#=========================================================#
# プリンターの登録
#=========================================================#
続いて、プリンターの登録を行います。
プリンターを接続して、電源を入れてください。
ネットワーク接続で使用する場合は、プリンターをネットワークに接続してください。
準備が整ったら、Enterキーを押してください。
>
#=========================================================#
# 接続方法の選択
#=========================================================#
1) USB
2) ネットワーク
接続方法を選択してください。[1]2 <– ネットワークプリンタだったので”2″を選択
プリンターを検索しています…
#=========================================================#
# プリンターの選択
#=========================================================#
プリンターを選択してください。
使用したいプリンターが表示されていない場合は、再検索[0]を選択してもう一度プリンターを検索してください。
キャンセルする場合は、[Q]を入力してください。
———————————————————–
0) 再検索
———————————————————–
検出された対象プリンター (MACアドレス IPアドレス)
1) Canon MG6200 series (xx-xx-xx-xx-xx-xx xxx.xxx.xxx.xxx)
———————————————————–
現在の選択値:[1] Canon MG6200 series (xx-xx-xx-xx-xx-xx xxx.xxx.xxx.xxx)
番号を入力してください。 [1]1 <– 見つかったプリンタを選択
#=========================================================#
# プリンターの登録
#=========================================================#
プリンターの名前を入力してください。[MG6200LAN]
実行コマンド = sudo /usr/sbin/lpadmin -p MG6200LAN -m canonmg6200.ppd -v cnijnet:/xx-xx-xx-xx-xx-xx -E
lpadmin: Printer drivers are deprecated and will stop working in a future version of CUPS.
#=========================================================#
# 通常使うプリンターに設定
#=========================================================#
通常使うプリンターに設定しますか?
設定する場合は[y]を、しない場合は[n]を入力してください。[y]y <– デフォルトとして設定
#=========================================================#
インストールが完了しました。
プリンター名 : MG6200LAN
印刷時には、このプリンター名を選択してください。
#=========================================================#
この後、スキャナーもインストールする。
同様に、普通にインストールするとエラーにとなるため、先にusb-0.1-4をインストールする。
$ sudo apt install libusb-0.1-4
$ sudo ./install.sh
では、実際にプリンタを動かしてみる。
そうすると、先ほどインストールしたプリンタが見える。
そのアイコンをダブルクリックすると、以下のようなウィンドウが出る。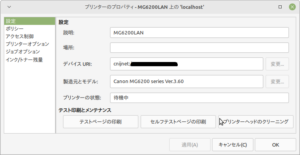
一番、左の「テストページの印刷」を行うと、以下が出力される。
残念ながら、「セルフテストページの印刷」と「プリンタヘッドのクリーニング」は動作しなかった。
やはり、CANONもこの辺りはLinuxのサポートはイマイチとなっているようだ。
次は、スキャナーのテストを行う。
$ scangearmp
を実行すると、以下のウィンドウが表示される。
OKを押すと、スキャナーのアプリが起動される。
右の「プレビュー」で確認した後、問題なければ「スキャン」を押す。
実は、さっきのテスト印字の結果は、スキャンした画像であったりもする。
とありあえず、プリンタの使用が可能になった。
実は、プリンタのドライバインストールは、「システム」–>「プリンタの設定」から、「+追加」を押すと、プリンター検索画面になる。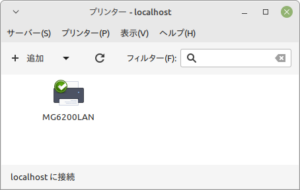
ここでネットワークに現れたプリンタを選べば、ドライバーがインストールできるという話もあるが、tiff4やpngのインストールのエラーが同じように発生してしまうかどうかはわからない。
今回、自分のシステムではすでにインストール済なので、問題なくインストールできてしまった。
今回インストールしたのは、IPP(Internet Printing Protocol)であったが、古いLPD(Line Printer Daemon)もインストールできるようだ。